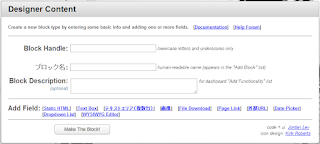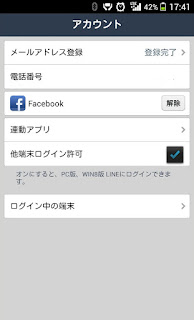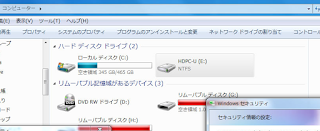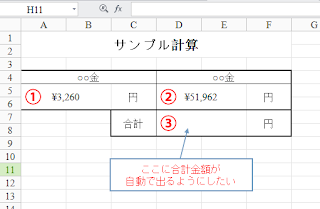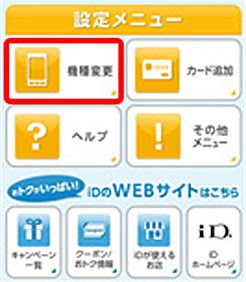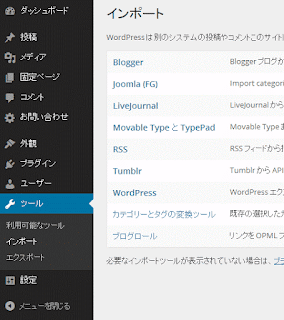concrete5のdesigner_contentの編集②
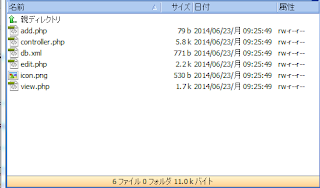
前回 の続き concrete5でDesigner Contentを使って作ったブロックの複製方法です。 同じブロックの形で、色だけ変えたいとかfloatだけ変えたいとか・・・そういう時に役に立つと思います。 /*=========================================================*/ 準備 /*=========================================================*/ 前回 同様、FFFTPやFTP RUSHなどでサイトのディレクトリフォルダを開きます。 (concrete5をインストールしたフォルダ) 次に一番上の「 block 」フォルダを開きます。 その中の、Designer Contentでブロック作成時に「Block Handle:」に入力したアルファベットのフォルダをダウンロード。 /*=========================================================*/ 手順 /*=========================================================*/ そのフォルダの名前をまず変更します。 (数字はダメみたいです) 次にそのフォルダの中 controller.phpを開き、3行目の class ★★BlockController extends BlockController { ★★の部分を新しいブロック用に変更。(頭文字は大文字) 63、69、97、102、108、115行にもあるので、Ctrl+FやCtrl+Hで一括変更したらいいと思います。 7行目の protected $btTable = 'btDC★'; の★の部分を変更(頭文字は大文字) 5行目 6行目の ブロック名と説明を変更。 これでcontroller.phpは終了。 次にdb.xmlの3行目 <table name="btDC★"> の★をcontroller.phpの時と同じ様に変更。 edit.phpはさわりませ